Tóm tắt
Mendeley Reference Management là một công cụ mạnh mẽ hỗ trợ quản lý tài liệu tham khảo, trích dẫn và tổ chức tài liệu khoa học dành cho nghiên cứu sinh, giảng viên và sinh viên. Bài báo này cung cấp hướng dẫn chi tiết về cách sử dụng Mendeley, bao gồm cài đặt, nhập và sắp xếp tài liệu, tạo thư mục trích dẫn tự động, đồng bộ dữ liệu và chia sẻ tài liệu trong nhóm nghiên cứu. Đồng thời, bài viết cũng trình bày các tính năng hữu ích như tích hợp với Microsoft Word, tạo ghi chú và sử dụng Mendeley Web Importer để thu thập tài liệu trực tuyến. Qua đó, bài báo giúp người dùng tối ưu hóa việc quản lý tài liệu, nâng cao hiệu suất nghiên cứu và đảm bảo tính chính xác trong trích dẫn tài liệu khoa học.
Từ khóa:
Mendeley, quản lý tài liệu tham khảo, trích dẫn tài liệu, nghiên cứu khoa học, phần mềm tham khảo, Mendeley Reference Management, trích dẫn tự động, quản lý nghiên cứu.
1. GIỚI THIỆU VỀ MENDELEY REFERENCE MANAGEMENT
Mendeley Reference Manager là phiên bản mới được phát triển bởi Elsevier để thay thế cho phần mềm Mendeley Desktop truyền thống . Đây là công cụ quản lý tài liệu tham khảo hiện đại, hỗ trợ người dùng lưu trữ, tổ chức và trích dẫn các tài liệu nghiên cứu một cách chuyên nghiệp. Phiên bản này được thiết kế để hoạt động mượt mà trên nền tảng đám mây, có giao diện thân thiện và đồng bộ tốt hơn. Mendeley Reference Manager hỗ trợ cả nghiên cứu cá nhân lẫn hợp tác nhóm, giúp tiết kiệm thời gian và nâng cao hiệu quả trong việc trích dẫn tài liệu.

Hình 1. Logo biểu tượng của phần mềm
Các tính năng chính của Mendeley reference Management bao gồm:
- Quản lý tài liệu tham khảo: Lưu trữ và sắp xếp tài liệu PDF theo thư mục; hỗ trợ nhập tài liệu từ nhiều nguồn như Google Scholar, Scopus, Web of Science, thư viện trực tuyến; tự động trích xuất metadata (tên tác giả, năm xuất bản, tiêu đề, tạp chí, v.v.) từ file PDF.
- Tích hợp trích dẫn trong văn bản: Tương thích với Microsoft Word, LibreOffice, và LaTeX; chèn trích dẫn nhanh chóng trong quá trình soạn thảo tài liệu; hỗ trợ hơn 9.000 phong cách trích dẫn (APA, IEEE, Harvard, Chicago, v.v.).
- Đồng bộ dữ liệu trên nhiều thiết bị: Lưu trữ tài liệu trên Mendeley Cloud (dung lượng miễn phí 2GB); truy cập tài liệu từ máy tính, điện thoại và trình duyệt web; hỗ trợ làm việc nhóm với tính năng chia sẻ thư viện.
- Công cụ đọc và ghi chú tài liệu PDF: Đánh dấu (highlight) và ghi chú trực tiếp trên file PDF; tạo ghi chú cá nhân hoặc chia sẻ với nhóm nghiên cứu; lưu lại các nhận xét và phân loại tài liệu theo chủ đề.
- Kết nối với cộng đồng nghiên cứu: Tạo hồ sơ cá nhân và theo dõi các nhà nghiên cứu khác; tham gia các nhóm thảo luận và chia sẻ tài liệu trong cộng đồng học thuật; khám phá các nghiên cứu mới nhất trong lĩnh vực chuyên môn
2. CÀI ĐẶT MENDELEY
2.1. Tải và cài đặt Mendeley
Bước 1: Truy cập trang web chính thức
- Mở trình duyệt web (Chrome, Firefox, Edge, v.v.)
- Truy cập www.mendeley.com
Hình 2. Bấm tải phần mềm Mendeley Reference Manager
Bước 2: Tải về Mendeley Reference Manager
- Nhấn vào nút Download now (Tải xuống ngay)
- Chọn phiên bản phù hợp với hệ điều hành của bạn (Windows, macOS, Linux)
- Chờ quá trình tải về hoàn tất
Hình 3.Lựa chọn phần mềm cho từng hệ điều hành
Bước 3: Cài đặt Mendeley
- Mở file vừa tải về (thường có đuôi .exe trên Windows hoặc .dmg trên macOS)
Hình 4. File cài đặt mendeley reference Medeley
- Nhấn Run để bắt đầu cài đặt (nếu có thông báo từ Windows, nhấn Yes để tiếp tục)
- Làm theo hướng dẫn trên màn hình và nhấn Next để tiếp tục
- Khi cài đặt xong, nhấn Finish để hoàn tất
Hình 5. Cài đặt phần mềm trên máy tính
Hình 6. Thao tác bấm kết thúc càii đặt phần mềm trên máy tính
2.2. Tạo tài khoản Mendeley
Bước 1: Mở ứng dụng Mendeley
- Sau khi cài đặt thành công, mở Mendeley Reference Manager hoặc truy cập vào website https://www.mendeley.com.
Bước 2: Đăng ký tài khoản Mendeley
- Nhấn Create account/tạo tài khoản để đăng ký tài khoản
Hình 8. Điền Email để bước đầu tạo tài khoản
- Điền thông tin đăng ký: Email; Mật khẩu; Tên & Họ (nếu có) và bấm đăng ký.
Hình 9. Điền email; password khi đăng ký Mendeley
Bước 3: Đăng nhập vào Mendeley Reference Management
- Mở phần mềm Mendeley Reference Manager (hoặc truy cập qua trình duyệt tại https://reference-manager.mendeley.com). Tại màn hình chào mừng, chọn nút “Sign in” để đăng nhập.
- Chọn một trong ba cách đăng nhập:
+Cách 1: Đăng nhập bằng tài khoản Mendeley/Elsevier: Nhập email và mật khẩu đã đăng ký từ trước. Nếu chưa có tài khoản, nhấn vào “Create account” để tạo mới.
+ Cách 2: Đăng nhập bằng Google: Nhấn vào biểu tượng Google. Chọn tài khoản Google của bạn và xác nhận quyền truy cập. Mendeley sẽ tự động liên kết tài khoản.
- Cách 3: Đăng nhập bằng Microsoft (Outlook, Hotmail, tài khoản cơ quan, trường học...): Nhấn vào biểu tượng Microsoft. Nhập thông tin tài khoản và xác nhận.
Hình 10. Đăng nhập vào Mendeley Reference Management
Lưu ý khi đăng nhập: Tài khoản Mendeley hiện được quản lý thông qua hệ thống Elsevier, nên việc đăng nhập sẽ chuyển hướng qua Elsevier Login. Nên sử dụng tài khoản Google hoặc Microsoft để đăng nhập nhanh, không cần nhớ thêm mật khẩu mới. Sau khi đăng nhập, toàn bộ dữ liệu tài liệu, thư mục, trích dẫn của bạn sẽ được đồng bộ nếu đã từng sử dụng Mendeley trước đó.
2.3. Giao diện Mendeley Reference Manager
Sau khi đăng nhập vào Mendeley Reference Manager, màn hình sẽ thấy giao diện chính với các phần quan trọng sau:
2.3.1. Thanh công cụ chính (Sidebar - Bên trái)
- Library (Thư viện chính): Nơi lưu trữ tất cả tài liệu.
- Recently Added: Hiển thị các tài liệu vừa được thêm.
- Favorites: Danh sách tài liệu đã đánh dấu yêu thích.
- Trash: Chứa các tài liệu đã xóa.
- Groups: Các nhóm nghiên cứu bạn tham gia để chia sẻ tài liệu với đồng nghiệp.
Hình 11. Giao diện thanh công cụ chính của Mendeley
2.3.2. Khu vực hiển thị tài liệu (Central Panel - Giữa màn hình)
Hiển thị danh sách tài liệu đã thêm vào thư viện.
Khi chọn một tài liệu, thông tin chi tiết sẽ hiển thị ở bên phải.
Hình 12. Hiển thị các tài liệu theo tác giả, năm, tiêu đề, nguồn
2.3.3. Thanh công cụ thao tác (Top Bar - Trên cùng)
Add Files: Thêm tài liệu từ máy tính.
Create Folder: Tạo thư mục để tổ chức tài liệu.
Search Bar: Tìm kiếm tài liệu nhanh chóng trong thư viện.
Hình 13. Giao diện Thanh công cụ thao tác
2.4 Cách tạo thư mục (Folder) trong Mendeley Reference Manager
Tạo thư mục giúp phân loại tài liệu theo chủ đề, dự án nghiên cứu hoặc khóa học. Các bước tạo thư mục bao gồm:
Bước 1: Mở Mendeley Reference Manager và vào Library.
Bước 2: Nhấn vào biểu tượng “+” hoặc chọn “Create Folder”.
Bước 3: Đặt tên thư mục (ví dụ: "Digital Marketing", "Luận án tiến sĩ", "Bán hàng đa kênh").
Bước 4: Nhấn Enter để lưu thư mục mới.
Bước 5: Để di chuyển tài liệu vào thư mục, chỉ cần kéo thả tài liệu hoặc nhấn chuột phải > Move to Folder.
Hình 14. Tạo bộ sưu tập, thư mục trong thư viện Mendeley
3. NHẬP TÀI LIỆU VÀO MENDELEY
3.1. Các cách thêm tài liệu
3.1.1. Kéo và thả file PDF trực tiếp vào Mendeley
- Mở phần mềm Mendeley Reference Manager trên máy tính.
- Tìm đến vị trí lưu file tài liệu trên máy (thường là file định dạng .PDF).
- Kéo file tài liệu từ thư mục máy tính và thả vào vùng trống trong giao diện chính của Mendeley (khu vực “Library” – Thư viện).
- Ngay lập tức, tài liệu sẽ được phần mềm thêm vào thư viện cá nhân.
Hình 15. Kéo thả file từ máy tính vào thư mục cần lưu
3.1.2. Chọn “Add Files” để tải tài liệu từ máy tính
- Mở phần mềm Mendeley Reference Manager (trên máy tính).
- Tại giao diện chính, nhấn vào nút “+ Add new” (ở góc trái trên cùng).
- Trong menu xổ xuống, chọn mục: “Add Files”. Hộp thoại chọn tệp (File Explorer hoặc Finder) sẽ hiện ra: Tìm và chọn tài liệu bạn muốn thêm. Nhấn “Open” để hoàn tất. → Tài liệu sẽ được thêm vào thư viện cá nhân (Library) ngay lập tức.
- Mendeley hỗ trợ nhiều định dạng tài liệu, phổ biến nhất là: .PDF – tài liệu bài báo, ebook, luận văn,....DOC/.DOCX – file Word..BIB – tệp BibTeX xuất từ các công cụ trích dẫn khác.
Hình 16. Nhập file bằng cách “Add Files” để tải tài liệu từ máy tính
3.1.3. Dùng Web Importer để lưu tài liệu từ Google Scholar, IEEE, ScienceDirect…
Bước 1. Cài đặt tiện ích Mendeley Web Importer cho trình duyệt (Chrome, Edge, Firefox).
Mendeley Web Importer là một tiện ích mở rộng (extension) cho trình duyệt giúp bạn lưu nhanh các tài liệu tham khảo từ Google Scholar, IEEE Xplore, ScienceDirect, PubMed và nhiều nguồn khác trực tiếp vào thư viện Mendeley của mình.
Trình duyệt hỗ trợ: Google Chrome, Microsoft Edge, Mozilla Firefox
Cách cài đặt tiện ích:
* Truy cập trang tải tiện ích (Với Google Chrome: Truy cập Chrome Web Store.
Với Microsoft Edge: Truy cập Edge Add-ons; với Mozilla Firefox: Truy cập Firefox Add-ons.)
Cài đặt tiện ích:
Nhấn "Add to Chrome", "Get", hoặc "Add to Firefox" để cài đặt.
Xác nhận bằng cách nhấn "Add Extension".
Sau khi cài đặt thành công, biểu tượng của Mendeley Web Importer (📄) sẽ xuất hiện trên thanh công cụ trình duyệt.
Đăng nhập vào tài khoản Mendeley: Nhấp vào biểu tượng Mendeley Web Importer trên thanh công cụ trình duyệt. Đăng nhập bằng tài khoản Mendeley (hoặc Elsevier ID).
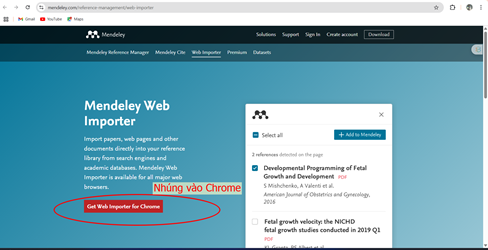
Hình 17. Cài đặt tiện tích web Importer trên trình duyệt Chrome
Bước 2. Truy cập Google Scholar, IEEE, ScienceDirect…
* Tìm bài báo cần lưu:
- Mở trình duyệt web (Chrome, Firefox, Edge).
- Truy cập trang web chứa bài báo bạn muốn lưu, ví dụ: Google Scholar (https://scholar.google.com); ScienceDirect (https://www.sciencedirect.com); Springer, Wiley, IEEE Xplore...
- Tìm bài báo cần và mở trang chi tiết của bài báo đó.
* Nhấn vào biểu tượng Mendeley Web Importer: Tìm biểu tượng Mendeley Web Importer trên thanh công cụ trình duyệt (📎 hình chữ "M" màu đỏ).
Hình 18. Tìm kiếm tài liệu trên Google Scholar
Hình 19. Thao tác thêm tài liệu từ google Scholar vào thư viện Mendeley
Chú ý: Nếu không thấy, hãy làm theo hướng dẫn dưới đây:
- Chrome: Nhấn vào biểu tượng tiện ích mở rộng (🔧 mảnh ghép), sau đó chọn Mendeley Web Importer.
- Firefox: Nhấn vào menu (≡) > Add-ons & themes > chọn Mendeley Web Importer. Nếu chưa cài đặt, tải về tại Mendeley Web Importer.
* Đăng nhập vào Mendeley Web Importer
Khi nhấn vào biểu tượng Mendeley Web Importer, một cửa sổ nhỏ sẽ mở ra. Nhập email và mật khẩu của bạn để đăng nhập vào tài khoản Mendeley. Nếu đã đăng nhập trước đó, hệ thống sẽ tự động mở cửa sổ nhập tài liệu.
Hình 20. Tài liệu được thêm và hiển thị thông tin của tài liệu
* Chọn thông tin và nhấn "Save to Mendeley" hoặc Add
- Sau khi đăng nhập, Mendeley Web Importer sẽ quét thông tin bài báo. Người dùng có thể chỉnh sửa thông tin trước khi lưu (tựa đề, tác giả, năm xuất bản, DOI…).
- Chọn thư mục cần lưu (hoặc tạo thư mục mới).
- Nhấn "Save to Mendeley" hoặc Add để lưu bài báo vào thư viện cá nhân.
* Kiểm tra bài báo trong thư viện Mendeley
- Mở Mendeley Reference Manager (trên máy tính hoặc web).
- Chọn All References để xem danh sách tài liệu đã lưu. Nếu cần, chỉnh sửa lại thông tin bài báo để đảm bảo đầy đủ và chính xác.
3.1.4. Nhập từ DOI hoặc PMID để lấy thông tin tự động
- Mở Mendeley, chọn Add Entry Manually. Chọn tab Identifiers và nhập DOI hoặc PMID
- Nhấn Search, Mendeley sẽ tự động điền thông tin tài liệu. Kiểm tra lại thông tin và nhấn Save
Hình 21. Nhập tài liệu vào Mendeley từ DOI
Hình 22. Kiểm tra tài liệu được nhập vào Mendeley
Mở thư viện Mendeley và kiểm tra danh sách tài liệu đã lưu. Chỉnh sửa thông tin tài liệu nếu cần (tên tác giả, năm xuất bản, nguồn, DOI, v.v.). Gắn thẻ (tags) hoặc phân loại tài liệu theo chủ đề để dễ dàng tìm kiếm sau này.
3.1.5. Tạo tài liệu thủ công
Trong một số trường hợp, người dùng cần nhập tài liệu vào Mendeley theo cách thủ công, đặc biệt khi tài liệu không có sẵn trên các cơ sở dữ liệu trực tuyến hoặc không thể nhập tự động bằng Web Importer. Khi đó, hãy thao tác theo các bước sau:
Bước 1: Mở Mendeley Reference Manager
- Trên máy tính: Mở phần mềm Mendeley Reference Manager đã cài đặt.
- Trên web: Truy cập Mendeley Library và đăng nhập.
Bước 2: Tạo tài liệu mới
- Chọn "Add new" (biểu tượng ➕ ở góc trên bên trái).
- Nhấn "Add Entry Manually" để mở cửa sổ nhập liệu.
Bước 3: Nhập thông tin tài liệu
Người dùng cần điền các thông tin cần thiết cho tài liệu, bao gồm:
- Loại tài liệu (Document Type): Tích chọn đúng loại tài liệu: Journal Article (Bài báo khoa học), Book (Sách), Conference Paper (Bài hội thảo), Thesis (Luận văn)…
- Tiêu đề (Title): Nhập chính xác tiêu đề của bài báo, sách, luận án…
- Tác giả (Authors): Nhập theo định dạng: Họ, Tên (ví dụ: Nguyen, An). Nhấn Enter để thêm nhiều tác giả.
- Năm xuất bản (Year): Nhập năm xuất bản của tài liệu.
- Nguồn/Journal/Publisher: Nếu là bài báo, nhập tên tạp chí. Nếu là sách, nhập tên nhà xuất bản. Nếu là luận án, nhập tên trường đại học.
- Số tập, số trang, DOI (nếu có): Nếu là bài báo khoa học, nhập số tập (Volume), số phát hành (Issue), trang (Pages). Nhập DOI (Digital Object Identifier) nếu có để truy xuất tài liệu dễ dàng.
- Tóm tắt (Abstract) - nếu cần: Nhập phần tóm tắt để dễ dàng tra cứu sau này.
Bước 4: Lưu tài liệu
Sau khi nhập đầy đủ thông tin, nhấn "Save" để lưu tài liệu vào thư viện Mendeley. Tài liệu vừa tạo sẽ xuất hiện trong danh sách tài liệu của người dùng.
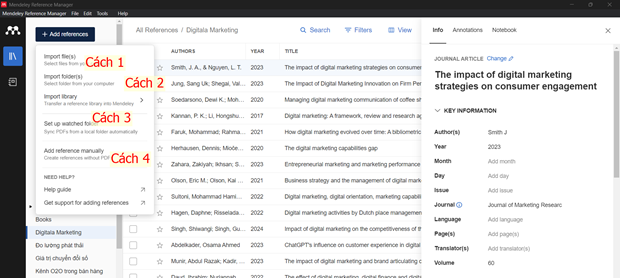
Hình 23. Các cách nhập tài liệu thủ công
3.2. Quản lý tài liệu
3.2.1. Tạo thư mục theo chủ đề để dễ tìm kiếm
Mục đích: Giúp bạn phân loại tài liệu theo chủ đề nghiên cứu, dự án hoặc môn học; Dễ dàng tìm kiếm và trích dẫn tài liệu khi cần; Quản lý thư viện tài liệu khoa học một cách khoa học và hiệu quả. Sau đây là hướng dẫn tạo thư mục trên Mendeley
Bước 1: Mở Mendeley Reference Manager
- Trên máy tính: Mở Mendeley Reference Manager đã cài đặt.
- Trên web: Truy cập Mendeley Library và đăng nhập.
Bước 2: Tạo thư mục mới: Người dùng có thể tạo thư mục mới bằng 2 cách:
* Cách 1: Dùng Menu bên trái
- Nhìn vào thanh bên trái, nhấn vào "New Collection".
- Nhập tên thư mục phù hợp với chủ đề (VD: "Chuyển đổi số", "Marketing kỹ thuật số"…).
- Nhấn Enter để tạo thư mục.
* Cách 2: Dùng chuột phải
- Nhấn chuột phải vào danh sách thư mục ở thanh bên trái.
- Chọn "Create Folder".
- Nhập tên thư mục và nhấn Enter.
Bước 3: Thêm tài liệu vào thư mục
Người dùng có thể đưa tài liệu vào thư mục theo các cách sau:
- Kéo & thả: Chọn tài liệu từ danh sách Library và kéo thả vào thư mục mong muốn.
- Dùng Nút "Add References": Nhấn vào thư mục bạn muốn thêm tài liệu. Nhấn "Add References" → Chọn tài liệu cần di chuyển. Nhấn OK để hoàn tất.
- Gán một tài liệu vào nhiều thư mục: Một tài liệu có thể nằm trong nhiều thư mục khác nhau mà không cần sao chép.Chỉ cần kéo thả tài liệu vào các thư mục phù hợp.
Lưu ý quan trọng: Không xóa tài liệu trong "All References" vì nếu xóa, tài liệu sẽ bị xóa khỏi tất cả thư mục. Nên đặt tên thư mục ngắn gọn, dễ hiểu theo từng chủ đề nghiên cứu, dự án hoặc khóa học. Dùng thư mục con (Subfolder) nếu cần tổ chức tài liệu theo nhiều cấp độ.
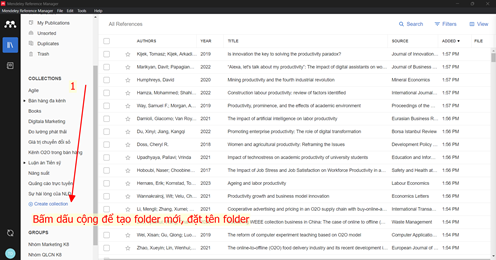
Hình 24. Tạo thư mục trong thư viện Mendeley
3.2.2. Gắn Tags để phân loại tài liệu
Gắn nhãn (Tags) giúp bạn tìm kiếm nhanh các tài liệu liên quan đến một chủ đề mà không cần mở từng thư mục. Một tài liệu có thể có nhiều tags, giúp nhóm các tài liệu theo nhiều tiêu chí khác nhau, hỗ trợ quản lý tài liệu khoa học một cách khoa học và hiệu quả hơn. Hướng dẫn chi tiết như sau:
Bước 1: Mở Mendeley Reference Manager
- Trên máy tính: Mở ứng dụng Mendeley Reference Manager đã cài đặt.
- Trên web: Đăng nhập vào Mendeley Library.
Bước 2: Chọn Tài liệu cần gắn Tag
- Trong Library, tìm tài liệu bạn muốn gắn tag.
- Nhấp vào tài liệu đó để mở khung chi tiết bên phải.
Bước 3: Gắn Tags cho tài liệu
- Nhìn vào khung bên phải, tìm mục "Tags". Nhấp vào ô "Add tag" và nhập từ khóa phù hợp với nội dung tài liệu. Ví dụ: Nếu tài liệu liên quan đến Digital Marketing, nhập "Digital Marketing".
- Có thể thêm nhiều tag cho một tài liệu (VD: "SEO", "E-commerce", "Social Media Marketing").
- Nhấn Enter để lưu tag.
Chú ý: Tags phân biệt chữ hoa – chữ thường, nên thống nhất cách đặt tag (VD: nên dùng "Marketing" thay vì "marketing" và "Marketing" lẫn lộn).
Sử dụng tag ngắn gọn, dễ hiểu để dễ tìm kiếm sau này.
Bước 4: Tìm Kiếm Tài Liệu Theo Tags
- Trên thanh tìm kiếm của Mendeley, nhập tag đã gắn. Mendeley sẽ hiển thị tất cả tài liệu có tag đó, giúp bạn tìm kiếm nhanh chóng. Ví dụ: Nếu gõ "Digital Marketing", tất cả tài liệu có tag này sẽ xuất hiện ngay lập tức.
Lưu ý: Một tài liệu có thể có nhiều tags, giúp tìm kiếm linh hoạt hơn. Không giới hạn số lượng tags, nhưng nên sử dụng một hệ thống tag hợp lý để tránh lộn xộn. Tags hữu ích khi bạn có nhiều tài liệu thuộc nhiều lĩnh vực nghiên cứu khác nha
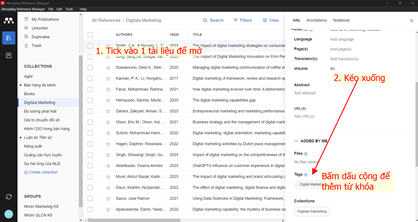
Hình 25. Gắn nhãn tài liệu
Mẹo sử dụng Tags hiệu quả: Gắn nhiều tags cho một tài liệu để phân loại dễ dàng. Sử dụng tag theo năm xuất bản hoặc theo lĩnh vực (VD: "2023", "Machine Learning").
3.2.3. Sử Dụng Highlight & Notes để đánh dấu nội dung quan trọng trong Mendeley
Mục đích giúp đánh dấu những điểm quan trọng trong tài liệu PDF để dễ dàng xem lại. Ghi chú các ý tưởng chính, trích dẫn hữu ích hoặc bình luận liên quan đến nghiên cứu. Tất cả các đánh dấu (Highlight) và ghi chú (Notes) được lưu tự động, giúp bạn truy cập nhanh khi cần. Các bước thực hiện như sau:
Bước 1: Mở một tài liệu PDF trong Mendeley
- Mở Mendeley Reference Manager trên máy tính.
- Chọn một tài liệu PDF từ Library.
- Nhấp đôi vào tài liệu để mở trong Mendeley PDF Viewer.
Bước 2: Sử dụng công cụ Highlight (tô màu đoạn quan trọng)
- Chọn đoạn văn bản quan trọng trong tài liệu PDF.
- Nhấn vào biểu tượng Highlight (bút màu) trên thanh công cụ.
- Đoạn văn bản sẽ được tô sáng, giúp bạn dễ nhận biết khi xem lại. Nếu cần, có thể chọn nhiều màu sắc khác nhau để phân loại nội dung (VD: màu vàng cho khái niệm, màu xanh cho dữ liệu quan trọng…).
Mẹo: Dùng các màu khác nhau để phân loại nội dung theo chủ đề.
Bước 3: Ghi chú (Notes) trực tiếp trên PDF
- Nhấn vào biểu tượng "Notes" (ghi chú) trên thanh công cụ.
- Nhấp vào vị trí bất kỳ trên PDF để thêm ghi chú.
- Nhập nội dung ghi chú, ví dụ: "Phần này nói về tác động của AI đến tiếp thị kỹ thuật số." "Dữ liệu này có thể sử dụng trong phần thảo luận của luận văn."
- Nhấn Enter để lưu ghi chú.
Lưu ý: Các ghi chú có thể được chỉnh sửa hoặc xóa khi cần. Ghi chú sẽ hiển thị trong khung Annotations bên phải, giúp bạn quản lý dễ dàng.
Bước 4: Quản lý và xem lại ghi chú
- Tất cả các Highlight và Notes được lưu lại tự động. Khi mở lại tài liệu, bạn có thể xem danh sách các ghi chú trong khung Annotations bên phải.
- Nhấp vào một ghi chú để chuyển đến vị trí tương ứng trong PDF.
Lưu ý: Không làm thay đổi nội dung gốc của tài liệu, chỉ thêm đánh dấu và ghi chú. Các ghi chú có thể đồng bộ trên nhiều thiết bị khi đăng nhập Mendeley. Nên ghi chú ngắn gọn, rõ ràng để dễ hiểu khi xem lại.
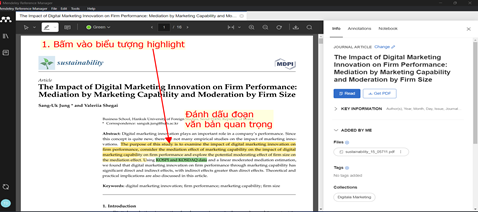
Hình 26. Tick note trong tài liệu tham khảo
Sử dụng màu khác nhau để đánh dấu các ý chính theo từng chủ đề.
Ghi chú có thể xem lại nhanh trong phần Annotations để không mất thời gian đọc lại toàn bộ tài liệu.
4. SỬ DỤNG MENDELEY TRONG WORD
4.1. Cài đặt Mendeley Cite
- Vào Tools > Install Mendeley Cite for Microsoft Word (cài đặt theo hướng dẫn hiển thị)
Hình 27. Đăng nhập Melendey cite
- Sau khi cài đặt xong, tab Mendeley Cite sẽ xuất hiện trong Word. Kiểm tra trong Word: Tab “References” > “Mendeley Cite”
Hình 28. Thao tác xác nhận đăng ký tiện tích Medeley cite
4.2. Chèn trích dẫn vào Word
- Đặt con trỏ chuột tại vị trí bạn muốn chèn trích dẫn trong tài liệu Word.
- Nhấn vào tab Mendeley Cite trên thanh công cụ.
- Nhấp vào nút "Add citation" (Thêm trích dẫn).
- Tìm tài liệu bạn muốn trích dẫn bằng cách nhập tên tác giả, tiêu đề hoặc từ khóa.
- Chọn tài liệu phù hợp từ danh sách hiển thị.
- Nhấn Cite để chèn trích dẫn vào Word.
Ví dụ (Nếu sử dụng APA 7th): Một tác giả: (Nguyen, 2023); Hai tác giả: (Nguyen & Tran, 2023); Ba tác giả trở lên: (Nguyen et al., 2023)
Hình 29. Trích dẫn tài liệu tham khảo với tiện tích Medeley cite được nhúng trong Word
- Có thể chỉnh sửa hoặc cập nhật trích dẫn thông qua Edit Citation. Nhấp vào trích dẫn đã chèn để chỉnh sửa. Trong Mendeley Cite, chọn tab "Citation Style". Chọn phong cách trích dẫn mong muốn (APA, IEEE, Harvard…).
- Nhấn "Update citation" để cập nhật định dạng mới.
Hình 30. Thay đổi định dạng trích dẫn trên Medeley cite
4.3. Tạo danh mục tài liệu tham khảo
- Đặt con trỏ chuột vào vị trí bạn muốn tạo danh mục tài liệu tham khảo.
- Trong tab Mendeley Cite, nhấn vào "More" > "Insert Bibliography".
- Mendeley sẽ tự động tạo danh sách tài liệu tham khảo theo đúng định dạng chuẩn.
Hình 31. Tạo danh mục tài liệu tham khảo tự đồng trên Medeley cite
- Có thể thay đổi định dạng trích dẫn thông qua Citation Style
Hình 32. Thay đổi định dạng tài liệu tham khảo theo từng quy tắc trích dẫn
5. ĐỒNG BỘ, CHIA SẺ & HỢP TÁC
5.1. Đồng bộ dữ liệu
- Lưu trữ tài liệu trên đám mây: Tránh mất dữ liệu khi đổi máy tính.
- Truy cập từ nhiều thiết bị: Có thể mở thư viện trên máy tính, điện thoại hoặc web.
- Cập nhật tài liệu trên nhiều thiết bị: Nếu chỉnh sửa hoặc thêm ghi chú trên một thiết bị, các thay đổi sẽ xuất hiện trên tất cả thiết bị khác sau khi đồng bộ.
- Chia sẻ tài liệu với nhóm nghiên cứu: Nếu bạn sử dụng tính năng Groups, đồng bộ sẽ cập nhật tài liệu cho tất cả thành viên nhóm.
- Nhấn nút Sync Library để cập nhật tài liệu trên nhiều thiết bị
Hình 33. Đồng bộ Mendeley
5.2. Chia sẻ với nhóm nghiên cứu
Mendeley cung cấp hai loại nhóm (Private Groups & Public Groups) giúp bạn chia sẻ tài liệu tham khảo với đồng nghiệp hoặc cộng đồng khoa học.
5.2.1. Tạo nhóm Private Group để chia sẻ tài liệu với đồng nghiệp
Bước 1: Tạo nhóm nghiên cứu
- Mở Mendeley Reference Manager
- Chọn "Groups" > Nhấn "Create Group"
- Đặt tên nhóm, chọn "Private Group", nhấn "Create"
Bước 2: Mời thành viên vào nhóm
- Trong nhóm mới tạo, chọn "Invite Members"
- Nhập email đồng nghiệp hoặc thành viên nhóm nghiên cứu
- Nhấn "Send Invite"
Bước 3: Chia sẻ tài liệu trong nhóm
- Kéo và thả tài liệu từ thư viện vào nhóm
- Tất cả thành viên trong nhóm có thể xem và thảo luận
Lưu ý: Private Group chỉ cho phép thành viên được mời mới có quyền truy cập tài liệu.
5.2.2. Dùng Public Groups để chia sẻ thư viện với cộng đồng khoa học
Public Groups giúp công khai tài liệu để chia sẻ với cộng đồng nghiên cứu rộng lớn hơn.
Bước 1: Tạo nhóm công khai
- Chọn "Groups" > Nhấn "Create Group"
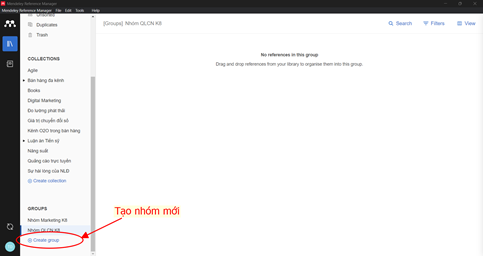
Hình 34. Tạo nhóm chia sẻ tài liệu
- Đặt tên nhóm, chọn "Public Group", nhấn "Create"
Hình 35. Thêm các thành viên vào nhóm
Bước 2: Thêm tài liệu vào nhóm
- Chọn tài liệu từ thư viện của bạn
- Nhấn "Add to Group" và chọn nhóm Public
Hình 36. Chia sẻ tài liệu trong nhóm
Lưu ý: Ai cũng có thể tham gia nhóm Public nhưng chỉ người tạo nhóm mới có quyền chỉnh sửa tài liệu. Tài liệu trong Public Groups có thể tìm kiếm trên Mendeley và hiển thị công khai.
5.2.3. So sánh Private Groups và Public Groups
Bảng 1. So sánh Private Groups và Public Groups
|
Tính năng |
Private Group |
Public Group |
|
Chia sẻ tài liệu |
Có |
Có |
|
Thành viên có thể chỉnh sửa |
Có |
Không |
|
Chỉ thành viên nhóm có quyền truy cập |
Có |
Không |
|
Hiển thị công khai trên Mendeley |
Không |
Có |
Lưu ý: Nên dùng Private Group nếu muốn chia sẻ tài liệu với nhóm nghiên cứu nhỏ & giới hạn quyền truy cập. Nên dùng Public Group nếu muốn mở rộng cộng đồng và chia sẻ tài liệu khoa học cho nhiều người.
5.3. Xuất và nhập dữ liệu
Mendeley hỗ trợ nhập và xuất tài liệu từ nhiều định dạng phổ biến như RIS, BibTeX, EndNote XML, giúp bạn dễ dàng di chuyển dữ liệu giữa các công cụ quản lý tài liệu tham khảo khác như Zotero, EndNote.
5.3.1. Xuất danh sách tài liệu
Người dùng có thể xuất danh sách tài liệu từ Mendeley để sử dụng trong các công cụ khác hoặc chia sẻ với đồng nghiệp.
Bước 1: Chọn tài liệu cần xuất
- Mở Mendeley Reference Manager
- Chọn tài liệu hoặc thư mục bạn muốn xuất
Bước 2: Xuất dữ liệu
- Nhấn File > Export
- Chọn định dạng xuất:
+ RIS (.ris) – dùng cho Zotero, EndNote
+ BibTeX (.bib) – dùng cho LaTeX
+ EndNote XML (.xml) – dùng cho EndNote
- Đặt tên file và chọn thư mục lưu trữ
- Nhấn Save
Lưu ý: Có thể xuất toàn bộ thư viện hoặc từng tài liệu riêng lẻ tùy nhu cầu.
6. CÁC TÍNH NĂNG MỚI TRONG PHIÊN BẢN MỚI NHẤT
Các tính năng mới trong phiên bản mới nhất của Mendeley Reference Manager mang đến nhiều cải tiến vượt trội, giúp người dùng thao tác dễ dàng và nâng cao hiệu quả quản lý tài liệu nghiên cứu. Trước hết, giao diện phần mềm đã được thiết kế lại theo hướng thân thiện và hiện đại hơn, giúp người dùng mới dễ dàng tiếp cận và sử dụng. Các mục như thư viện, thư mục, chi tiết tài liệu, ghi chú được bố trí rõ ràng, trực quan.
Một điểm nổi bật là công cụ ghi chú và đánh dấu trên tài liệu đã được cải tiến đáng kể. Người dùng có thể thêm ghi chú cá nhân, tô đậm, gạch chân hoặc viết nhận xét ngay trên file PDF được lưu trong thư viện, từ đó theo dõi và ghi nhớ thông tin quan trọng dễ dàng hơn. Các thao tác này sẽ được tự động đồng bộ khi người dùng đăng nhập trên các thiết bị khác nhau.
Ngoài ra, khả năng tích hợp với Microsoft Word và Google Docs đã được nâng cấp. Tiện ích Mendeley Cite cho phép chèn trích dẫn và tạo danh mục tài liệu tham khảo một cách nhanh chóng, chính xác. Đặc biệt, Mendeley đã bắt đầu hỗ trợ Google Docs thông qua trình duyệt, mở rộng khả năng sử dụng cho người dùng làm việc trực tuyến.
Phiên bản mới cũng hỗ trợ thêm nhiều định dạng trích dẫn mới, phù hợp với các chuẩn học thuật hiện hành như APA 7th, IEEE, Harvard, Chicago... Người dùng có thể dễ dàng chuyển đổi định dạng chỉ bằng một vài thao tác đơn giản. Song song với đó, công cụ tìm kiếm tài liệu trong thư viện cá nhân cũng được nâng cấp với tốc độ nhanh hơn và khả năng tìm kiếm thông minh theo từ khóa, tác giả, năm xuất bản,…
Cuối cùng, Mendeley đã ra mắt ứng dụng di động được cải tiến cho cả hệ điều hành iOS và Android, cho phép người dùng quản lý tài liệu mọi lúc, mọi nơi. Với ứng dụng này, người dùng có thể thêm, xem, chỉnh sửa tài liệu, ghi chú và đồng bộ dữ liệu với phiên bản trên máy tính một cách thuận tiện. Nhìn chung, phiên bản mới nhất của Mendeley Reference Manager không chỉ giúp tối ưu hóa trải nghiệm người dùng mà còn trở thành một công cụ hỗ trợ đắc lực cho hoạt động nghiên cứu và học thuật.
7. KHẮC PHỤC LỖI THƯỜNG GẶP
Bảng 2. Cách khắc phục một số lỗi trong quá trình sử dụng Mendeley Reference management
|
Tên lỗi |
Nguyên nhân |
Cách khắc phục |
|
Mendeley Cite không hiển thị trong Word |
- Add-ins bị vô hiệu hóa
- Chưa cài đặt plugin Mendeley Cite |
- Mở Word > File > Options > Add-ins > Bật Mendeley Cite
- Cài lại Mendeley Cite từ Mendeley Reference Manager |
|
Không tìm thấy tài liệu khi trích dẫn |
- Thư viện chưa đồng bộ
- Kết nối mạng không ổn định |
- Nhấn Sync trong Mendeley để đồng bộ lại tài liệu
- Kiểm tra kết nối internet |
|
Định dạng trích dẫn sai |
- Sai style trích dẫn
- Chưa chọn đúng tiêu chuẩn (APA, IEEE, Harvard…) |
- Mở Mendeley Cite trong Word
- Chọn Citation Style phù hợp |
|
Lỗi không đồng bộ tài liệu |
- Dung lượng lưu trữ đầy
- Kết nối mạng yếu |
- Kiểm tra dung lượng lưu trữ trên Mendeley Web
- Đảm bảo kết nối mạng ổn định
- Nếu vẫn lỗi, thử đăng xuất và đăng nhập lại |
|
Không cài đặt được Mendeley Cite |
- Phiên bản Word không hỗ trợ
- Lỗi khi tải hoặc cài đặt plugin |
- Kiểm tra lại Word (chỉ hỗ trợ bản từ 2016 trở lên)
- Gỡ và cài đặt lại plugin từ trang web của Mendeley |
|
Không thể đăng nhập vào Mendeley |
- Sai mật khẩu
- Lỗi server của Mendeley |
- Kiểm tra lại mật khẩu, thử đăng nhập trên trình duyệt khác
- Nếu server lỗi, chờ và thử lại sau |
|
Không tải được tài liệu từ Web Importer |
- Trình duyệt chặn extension
- Lỗi từ trang web nguồn |
- Kiểm tra xem Mendeley Web Importer đã được bật trong trình duyệt chưa
- Thử tải tài liệu từ một trang khác |
|
Tài liệu trùng lặp trong thư viện |
- Tải về nhiều lần cùng một tài liệu |
- Sử dụng tính năng Find Duplicates trong Mendeley để hợp nhất các tài liệu |
|
Lỗi không thể mở tài liệu PDF trong Mendeley |
- File PDF bị lỗi hoặc không tương thích |
- Kiểm tra lại file PDF, thử mở trên phần mềm khác trước khi nhập vào Mendeley |
|
Không xuất được tài liệu sang định dạng khác (RIS, BibTeX, EndNote XML) |
- Lỗi phần mềm hoặc file lỗi |
- Kiểm tra lại file cần xuất, thử xuất từng phần thay vì toàn bộ thư viện
- Cập nhật Mendeley lên phiên bản mới nhất |
|
Không thể chia sẻ thư viện với nhóm nghiên cứu |
- Nhóm nghiên cứu chưa được thiết lập đúng
- Tài khoản không có quyền chia sẻ |
- Kiểm tra lại quyền truy cập nhóm
- Đảm bảo nhóm đã được tạo dưới dạng Private Group hoặc Public Group |
|
Không thể chỉnh sửa trích dẫn sau khi chèn vào Word |
- Trích dẫn bị khóa hoặc không liên kết với Mendeley |
- Mở Mendeley Cite, chọn Edit Citation để chỉnh sửa
- Nếu không thể chỉnh sửa, thử chèn lại từ đầu |
|
Mendeley bị treo khi mở hoặc đồng bộ |
- Phần mềm lỗi hoặc xung đột với hệ thống |
- Đóng và mở lại Mendeley
- Kiểm tra và cập nhật phiên bản mới nhất |
8. KẾT LUẬN, KIẾN NGHỊ
Mendeley Reference Management là một công cụ hữu ích, giúp người dùng quản lý tài liệu tham khảo một cách khoa học, tiết kiệm thời gian và nâng cao độ chính xác trong trích dẫn. Việc sử dụng Mendeley không chỉ hỗ trợ nghiên cứu sinh, giảng viên và sinh viên trong việc tổ chức tài liệu mà còn góp phần cải thiện hiệu suất nghiên cứu, đảm bảo tính nhất quán trong việc trích dẫn và định dạng tài liệu khoa học. Với các tính năng như đồng bộ dữ liệu, tích hợp với Microsoft Word và hỗ trợ làm việc nhóm, Mendeley đã trở thành một phần quan trọng trong quá trình nghiên cứu và xuất bản khoa học.
Để tận dụng tối đa lợi ích từ Mendeley, các trường đại học và viện nghiên cứu nên tổ chức các buổi tập huấn về quản lý tài liệu tham khảo, giúp giảng viên và sinh viên nắm vững kỹ năng sử dụng công cụ này. Đồng thời, các nhà nghiên cứu nên cập nhật thường xuyên các tính năng mới của Mendeley, kết hợp với các phần mềm quản lý tài liệu khác nếu cần để tối ưu hóa quá trình nghiên cứu. Việc áp dụng Mendeley rộng rãi không chỉ giúp cá nhân quản lý tài liệu hiệu quả mà còn nâng cao chất lượng nghiên cứu khoa học trong cộng đồng học thuật.
Tài liệu tham khảo
1. Elsevier. (2023). Mendeley Reference Manager User Guide. Retrieved from https://www.elsevier.com/solutions/mendeley
2. Fadlilah, F., M.Y., M., & Fitriani, S. (2023). Mendeley Reference Management Training on Students’ Thesis and Scientific Articles. Jurnal Pengabdian UNDIKMA, 4(1). https://doi.org/10.33394/jpu.v4i1.6330